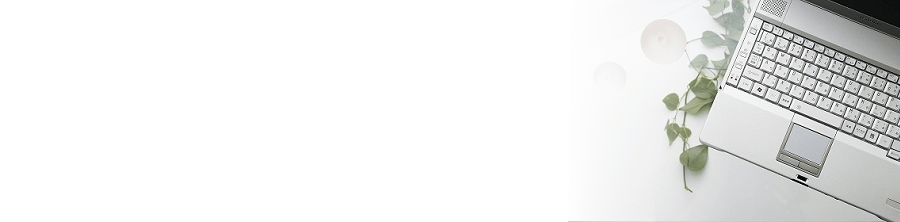
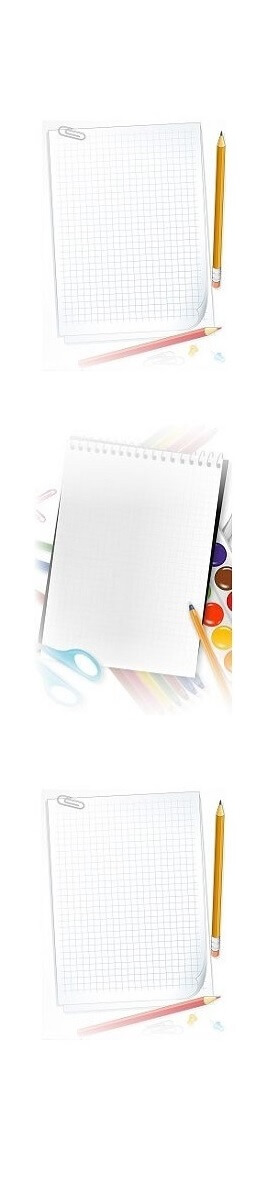
丂丂夋憸僼傽僀儖偺弅彫偲攚宨傪摟柧偵偡傞曽朄
丂丂仢僼儕乕僜僼僩偵傛傞摦夋僼傽僀儖偺庬椶傪曄姺偡傞曽朄傪帵偟傑偡丅両両
夋憸弅彫偲攚宨摟柧壔丒彊乆偵敀偔
丂侾丂僼儕乕僜僼僩乮ShukuSen乯傪巊偭偰夋憸乮jpg乯傪弅彫偡傞曽朄傪徯夘偟傑偡両両
丂丂弅彫愱梡偼丄僐儞僷僋僩側夋柺偵僪儔僢僌仌僪儘僢僾偡傞偩偗偺娙扨側憖嶌偱丄夋憸偺弅彫傪壜擻偵偟傑偡丅
丂丂暋悢偺夋憸僼傽僀儖傪堦搙偵僪儔僢僌仌僪儘僢僾偡傞偙偲傕壜擻偱偡丅
丂丂嶌惉偝傟傞夋憸偼丄巜掕偟偨斖埻撪偵廂傑傞傛偆丄廲偲墶偺斾棪傪堐帩偟偰帺摦挷惍偝傟傑偡丅
丂丂偨偩偟丄夋憸傪奼戝偡傞偙偲偼偱偒傑偣傫丅
丂丂俤俵俹丄俰俹俤俧倣俹倀俧偺奺夋憸傪撉傒崬傓偙偲偼偱偒傑偡偑丄弌椡僼傽僀儖丄偮傑傝嶌惉偝傟傞夋憸偼俰俹俤俧宍幃偺傒偱偡丅
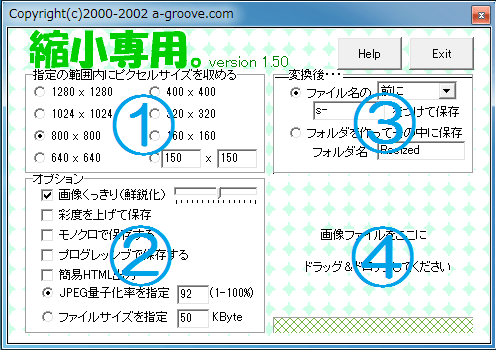
丂嘆弅彫偟偨偄夋憸偺僒僀僘傪巜掕偟傑偡丅
丂嘇僆僾僔儑儞傪巜掕偟傑偡丅
丂嘊弅彫偟偨夋憸偺僼傽僀儖柤丄曐懚愭僼僅儖僟柤傪巜掕偟傑偡丅
丂嘋弅彫偟偨偄夋憸傪僪儔僢僌仌僪儘僢僾偡傞偲丄捈偖偵弅彫僼傽僀儖偑弌棃忋偑傝傑偡丅
丂師偺僒僀僩偐傜僟僂儞儘乕僪偱偒傑偡両
丂俀丂僼儕乕僜僼僩乮GIMP 2乯傪巊偭偰夋憸偺攚宨傪摟柧偵偡傞曽朄傪徯夘偟傑偡両両
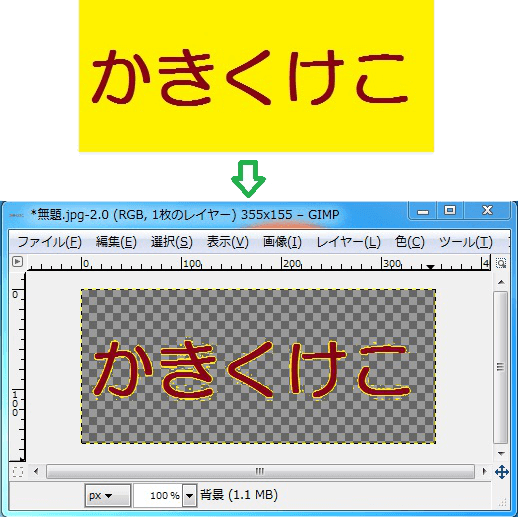 丂丂嘆俧俬俵俹傪婲摦偟偰丄攚宨傪摟柧乮愗傝庢傞乯偵偟偨偄夋憸傪奐偒傑偡丅
丂丂嘆俧俬俵俹傪婲摦偟偰丄攚宨傪摟柧乮愗傝庢傞乯偵偟偨偄夋憸傪奐偒傑偡丅
丂丂嘇忋晹儊僯儏乕偺乽儗僀儎乕乿仺乽摟柧晹暘乿仺乽傾儖僼傽僠儍儞僱儖傪捛壛乿傪慖戰偟傑偡丅
丂丂嘊師偵忋晹儊僯儏乕偺乽僣乕儖乿仺乽僼傽僕乕慖戰乿傪慖戰偟傑偡丅
丂丂嘋奐偄偰偄傞夋憸偺攚宨晹暘傪僋儕僢僋偡傞丅
丂丂乮攚宨偑慖戰偝傟偨忬懺偵側傞乯
丂丂嘍偙偙偱塃僋儕僢僋偟偰乽曇廤乿仺乽徚嫀乿偱偡丅
丂丂丂乮Delete僉乕偱傕徚嫀壜擻乯
丂丂嘐側偍丄jpg偼丄攚宨傪摟柧偵偟偨夋憸偵懳墳偟偰偄傑偣傫偺偱丄png偱曐懚偟傑偡丅
丂丂丂丂亂椺丗師偺旘傇捁偺夋憸偑攚宨傪摟柧偵偟偨傕偺偱偡丅亃
丂俁丂僼儕乕僜僼僩乮GIMP 2乯傪巊偭偰夋憸偺攚宨傪彊乆偵敀偔乮摟柧乯偵偡傞曽朄傪徯夘偟傑偡両両
 丂丂嘆俧俬俵俹傪婲摦偟偰丄攚宨傪彊乆偵敀偔偟偨偄夋憸傪奐偒傑偡丅
丂丂嘆俧俬俵俹傪婲摦偟偰丄攚宨傪彊乆偵敀偔偟偨偄夋憸傪奐偒傑偡丅
丂丂嘇儊僯儏乕偺乽儗僀儎乕乿仺乽儗僀儎乕儅僗僋乿仺乽儗僀儎乕儅僗僋偺捛壛乿傪慖戰偟傑偡丅
丂丂亙儗僀儎乕儅僗僋偺弶婜壔曽朄偱姰慡晄摟柧(敀)偵僠僃僢僋偟偰捛壛傪僋儕僢僋亜
丂丂嘊亂僽儗儞僪亃傪慖戰偟丄僌儔僨乕僔儑儞偺乽昤夋怓偐傜摟柧乿傪慖戰偟傑偡丅
丂丂嘋彊乆偵敀偔偡傞斖埻傪僪儔僢僌偟傑偡丅
丂丂嘍嵟屻偵儗僀儎乕儅僗僋傪揔梡偟偰丄曐懚偱偡丅












