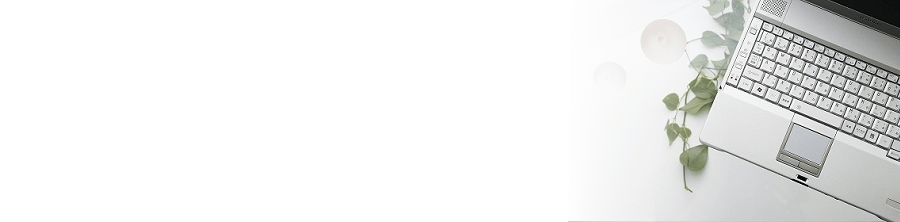
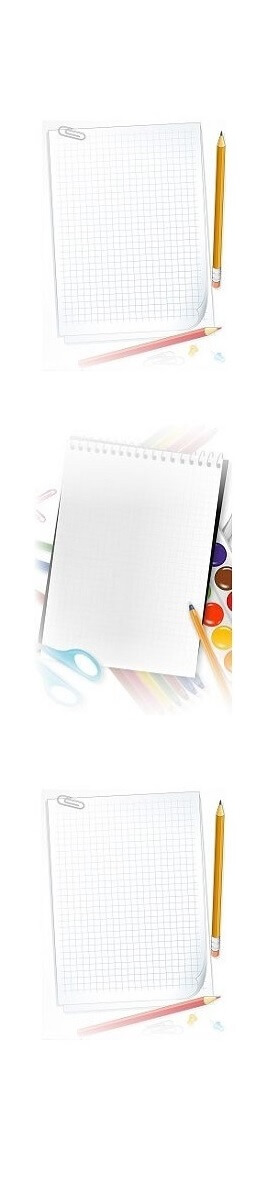
仛偦偺懠彅乆偺旛朰榐
偦偺懠彅乆
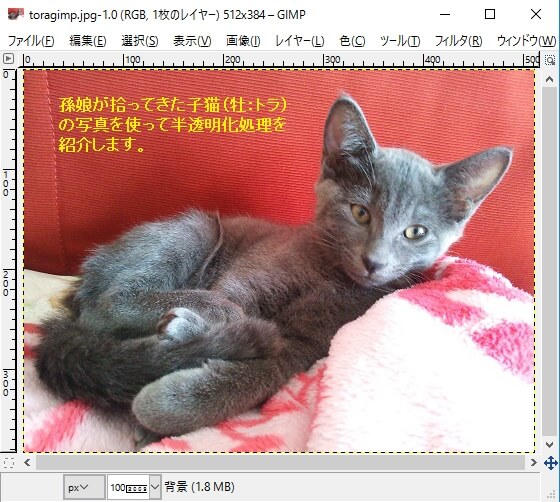 丂 嘇儗僀儎乕傪巜掕
丂 嘇儗僀儎乕傪巜掕
丂 儊僯儏乕偺乵僂傿儞僪僂乶佀乵僪僢僉儞僌壜擻側僟僀傾儘僌乶佀乵儗僀儎乕乶偲恑傒傑偡丅
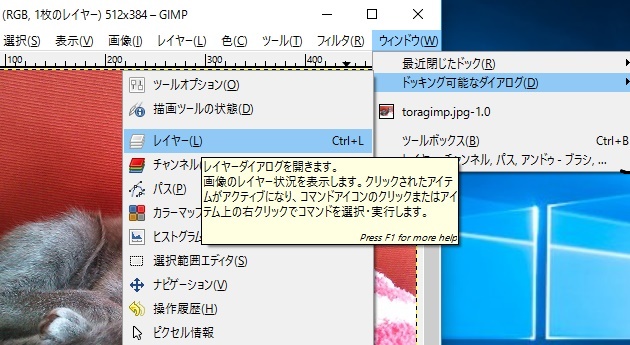
丂 嘊儗僀儎乕夋憸偺晄摟柧搙傪巜掕
丂 儗僀儎乕偺晄摟柧搙儃僞儞傪俆侽亾傑偱嵍偵僗儔僀僪偟偰傒傑偟偨丅
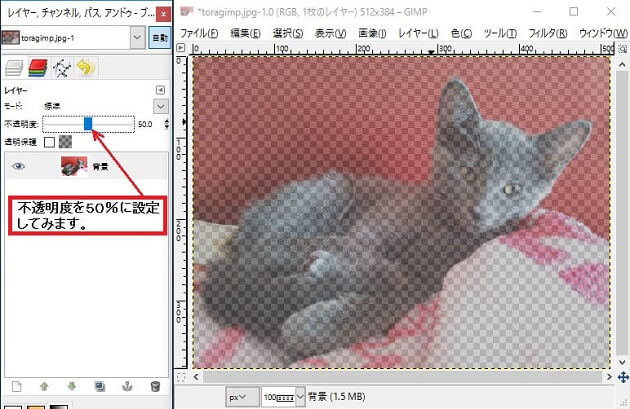
丂 嘋敿摟柧壔偟偨夋憸傪暿柤偱曐懚
丂 儊僯儏乕偺乵僼傽僀儖乶佀乵柤慜傪晅偗偰曐懚(A)乶偲恑傒傑偡丅
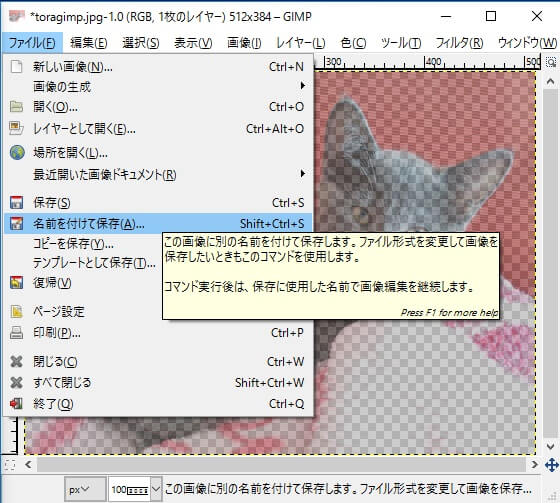
丂 嘍怴偟偄僼傽僀儖柤傪擖椡
丂 乵柤慜傪晅偗偰曐懚(A)乶傪僋儕僢僋偟偰怴偟偄僼傽僀儖柤傪擖椡偟傑偡丅
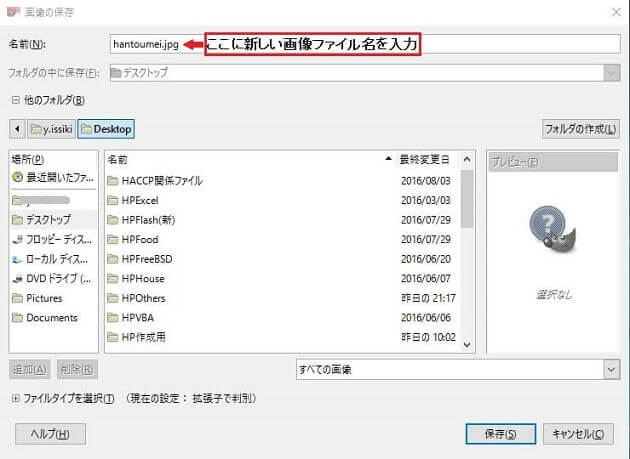
丂 嘐僄僋僗億乕僩
丂 塃壓偺乵曐懚(S)乶傪僋儕僢僋偡傞偲乵僼傽僀儖偺僄僋僗億乕僩乶億僢僾傾僢僾儊僯儏乕偑昞帵偝傟,乽JPEG偼摟柧搙忣曬傪庢埖偊傑偣傫乿偲側偭偰偄傑偡偑丄偦偺傑傑乵僄僋僗億乕僩(E)乶傪僋儕僢僋偟傑偡丅
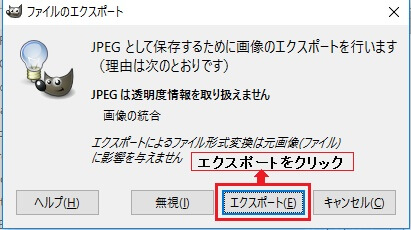
丂 嘑曐懚
丂 乵僄僋僗億乕僩(E)乶傪僋儕僢僋偡傞偲乵JPG宍幃偱曐懚偡傞乶億僢僾傾僢僾儊僯儏乕偑昞帵偝傟傑偡偺偱丄乵曐懚(S)乶傪僋儕僢僋偟傑偡丅
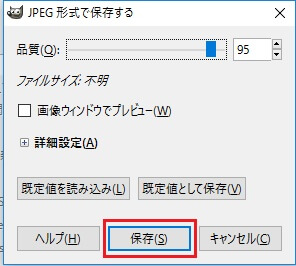
丂 嘒敿摟柧壔偟偨夋憸偺姰惉
丂 僨僗僋僩僢僾偵敿摟柧壔偝傟偨怴偟偄夋憸僼傽僀儖乵hantoumei.jpg乶偑嶌惉偝傟傑偡丅
丂 偙偺椺偺傛偆偵丄GIMP傪巊偊偽娙扨偵敿摟柧壔偡傞偙偲偑偱偒傑偡偺偱丄惀旕丄巊偭偰傒偰偔偩偝偄丅


丂 HTML偺傒偱幚尰偱偒傑偡丅
丂 仢夋憸曇廤僜僼僩偺GIMP偼僼儕乕僜僼僩偱偁傝側偑傜旕忢偵崅婡擻偱丄夋憸傪敿摟柧壔偡傞偙偲側偳丄娙扨偵偱偒傑偡偺偱丄偦偺曽朄傪徯夘偟傑偡丅
丂 儂乕儉儁乕僕嶌惉偱敿摟柧壔夋憸偺棙梡婡夛偼彮側偄偱偡偑丄椺偊偽夋憸偵儅僂僗傪嵹偣偨偲偒偵敿摟柧壔偟偨夋憸偵昞帵傪愗傝懼偊丄夋憸傪慖戰偟偨偙偲傪帵偡応崌側偳偵巊傢傟傑偡丅
丂 敿摟柧壔偟偨夋憸偵儕儞僋傪揬傞偙偲偱丄偙偺夋憸偑慖戰偝傟偨忬懺偱僋儕僢僋偡傞偡傞偲儕儞僋愭偵堏摦偱偒傞傛偆偵偡傞偙偲偑偱偒傑偡丅
GIMP偱夋憸偺敿摟柧壔張棟
丂 嘆夋憸傪奐偔
丂 GIMP偺夋憸僂傿儞僪僂偵夋憸僼傽僀儖傪僪儔僢僌 傾儞僪 僪儘僢僾偡傟偽丄娙扨偵奐偔偙偲偑偱偒傑偡丅
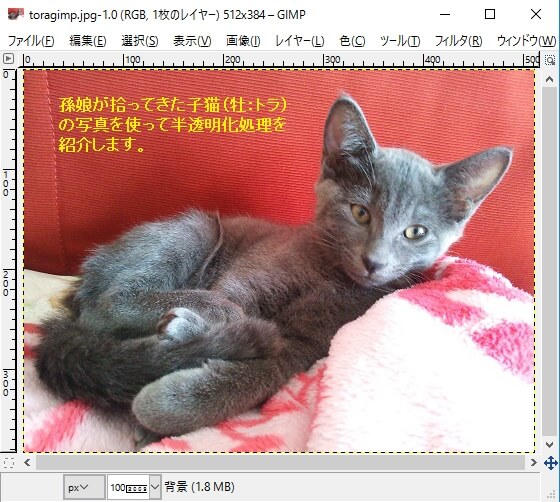
丂 儊僯儏乕偺乵僂傿儞僪僂乶佀乵僪僢僉儞僌壜擻側僟僀傾儘僌乶佀乵儗僀儎乕乶偲恑傒傑偡丅
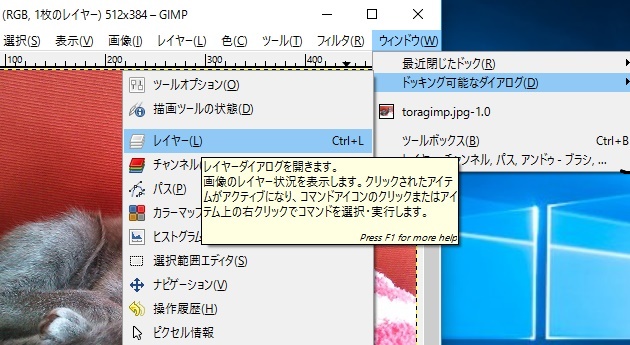
丂 嘊儗僀儎乕夋憸偺晄摟柧搙傪巜掕
丂 儗僀儎乕偺晄摟柧搙儃僞儞傪俆侽亾傑偱嵍偵僗儔僀僪偟偰傒傑偟偨丅
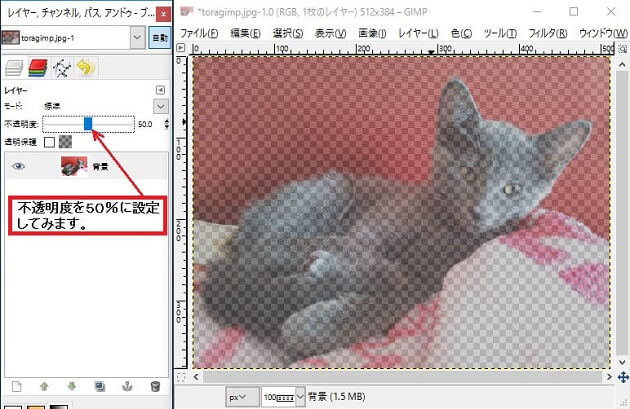
丂 嘋敿摟柧壔偟偨夋憸傪暿柤偱曐懚
丂 儊僯儏乕偺乵僼傽僀儖乶佀乵柤慜傪晅偗偰曐懚(A)乶偲恑傒傑偡丅
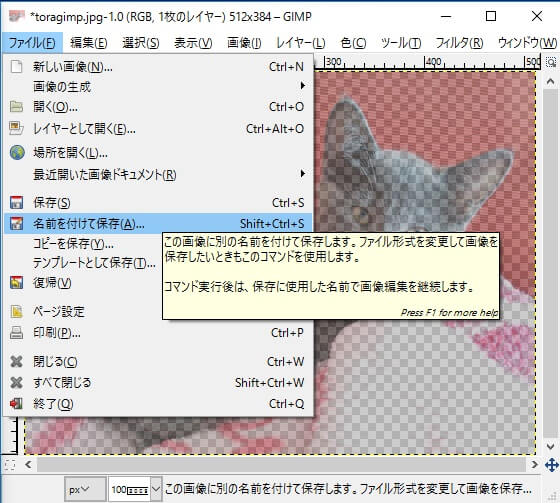
丂 嘍怴偟偄僼傽僀儖柤傪擖椡
丂 乵柤慜傪晅偗偰曐懚(A)乶傪僋儕僢僋偟偰怴偟偄僼傽僀儖柤傪擖椡偟傑偡丅
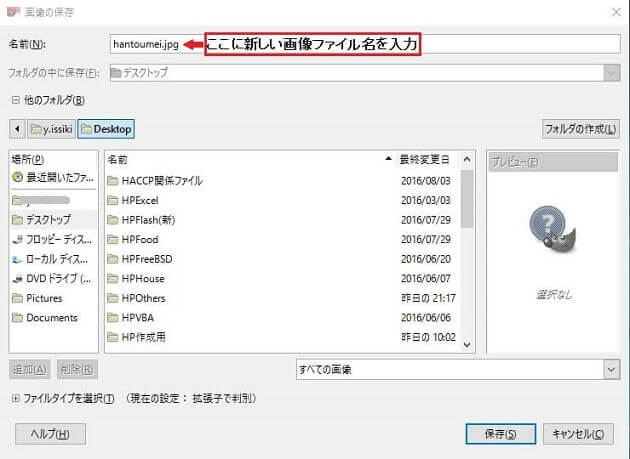
丂 嘐僄僋僗億乕僩
丂 塃壓偺乵曐懚(S)乶傪僋儕僢僋偡傞偲乵僼傽僀儖偺僄僋僗億乕僩乶億僢僾傾僢僾儊僯儏乕偑昞帵偝傟,乽JPEG偼摟柧搙忣曬傪庢埖偊傑偣傫乿偲側偭偰偄傑偡偑丄偦偺傑傑乵僄僋僗億乕僩(E)乶傪僋儕僢僋偟傑偡丅
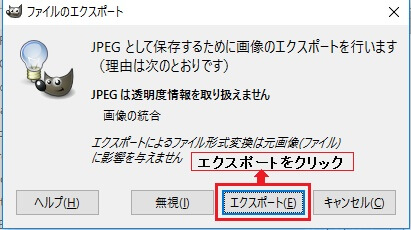
丂 嘑曐懚
丂 乵僄僋僗億乕僩(E)乶傪僋儕僢僋偡傞偲乵JPG宍幃偱曐懚偡傞乶億僢僾傾僢僾儊僯儏乕偑昞帵偝傟傑偡偺偱丄乵曐懚(S)乶傪僋儕僢僋偟傑偡丅
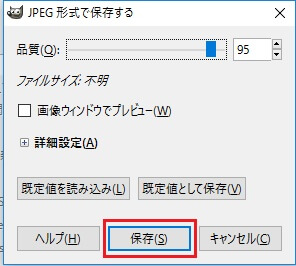
丂 嘒敿摟柧壔偟偨夋憸偺姰惉
丂 僨僗僋僩僢僾偵敿摟柧壔偝傟偨怴偟偄夋憸僼傽僀儖乵hantoumei.jpg乶偑嶌惉偝傟傑偡丅
丂 偙偺椺偺傛偆偵丄GIMP傪巊偊偽娙扨偵敿摟柧壔偡傞偙偲偑偱偒傑偡偺偱丄惀旕丄巊偭偰傒偰偔偩偝偄丅

儅僂僗傪夋憸偺忋偵抲偔偲夋憸偑擖傟懼傢傞椺
丂 嘆摟柧壔張棟慜偺夋憸偺忋偵儅僂僗傪抲偄偰夋憸偑擖傟懼傢傞偺傪妋擣偟偰偔偩偝偄丅

丂 HTML偺傒偱幚尰偱偒傑偡丅
丂 嘇夋憸偺擖傟懼偊偵壛偊偰夋憸偵儕儞僋傪揬傞偙偲偑偱偒傑偡丅
丂 夋憸偺忋偵儅僂僗傪抲偄偰丄儕儞僋偑揬傟偰偄傞偐僋儕僢僋偟偰妋擣偟偰傒偰偔偩偝偄丅
丂 HTML偺傒偱幚尰偱偒傑偡丅












