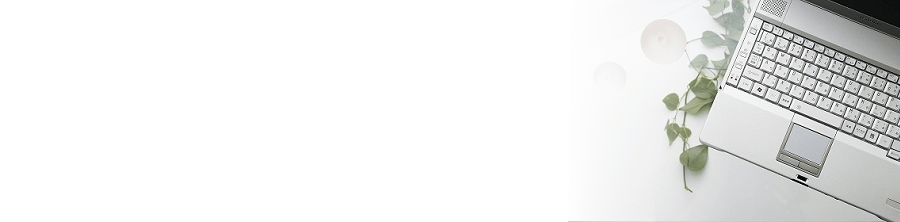
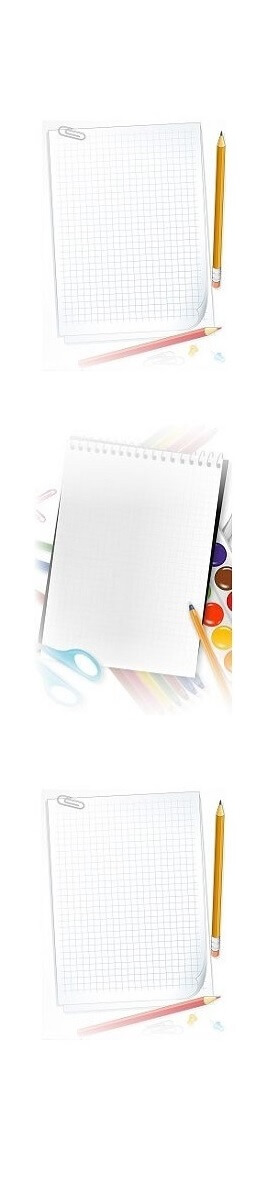
仛偦偺懠彅乆偺旛朰榐
偦偺懠彅乆
 丂丂儚乕僋僌儖乕僾柤偑堎側傞応崌偼丄摨偠柤慜偵偟偰昁偢嵞婲摦傪峴偭偰偔偩偝偄丅
丂丂儚乕僋僌儖乕僾柤偑堎側傞応崌偼丄摨偠柤慜偵偟偰昁偢嵞婲摦傪峴偭偰偔偩偝偄丅
丂亂曄峏庤弴亃
丂乵僗僞乕僩乶佀乵僐儞僺儏乕僞乕乶傪塃僋儕僢僋佀乵僾儘僷僥傿(R)乶僋儕僢僋偐傜僐儞僺儏乕僞乕柤丄僪儊僀儞偍傛傃儚乕僋僌儖乕僾偺愝掕偵偁傞乵愝掕偺曄峏乶偐傜峴偄傑偡丅
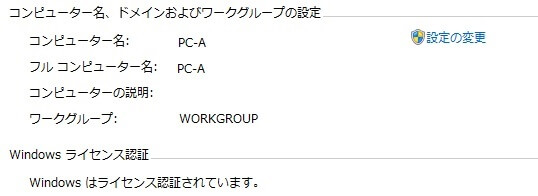 丂俀丏堏憲愭僷僜僐儞PC-B偺僨僗僋僩僢僾偵嫟桳僼僅儖僟傪嶌惉
丂俀丏堏憲愭僷僜僐儞PC-B偺僨僗僋僩僢僾偵嫟桳僼僅儖僟傪嶌惉
丂丂丂僨僗僋僩僢僾偺壗傕側偄強傪塃僋儕僢僋仺乽怴婯嶌惉乿仺乽僼僅儖僟乕乿傪慖戰偡傞偲乵怴偟偄僼僅儖僟乕乶偑嶌惉偝傟傑偡偺偱丄嫟桳僼僅儖僟乕偱偁傞偙偲偑暘偐傝傗偡偔椺偊偽乵嫟桳僼僅儖僟乶摍偵柤慜傪曄峏偟偰偔偩偝偄丅
丂丂嘆嫟桳僼僅儖僟A傪塃僋儕僢僋仺乽僾儘僷僥傿乿傪奐偔仺乽嫟桳僞僽乿傪奐偔丅
丂丂嘇乽徻嵶側嫟桳乿儃僞儞傪僋儕僢僋丅
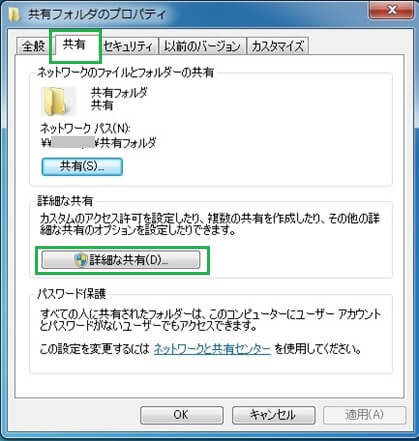
丂丂嘊乽偙偺僼僅儖僟乕傪嫟桳偡傞乿偵僠僃僢僋傪擖傟偰丄峏偵乽傾僋僙僗嫋壜乿偺儃僞儞傪僋儕僢僋偡傞丅

丂丂嘋丏乽Everyone乿偲昞帵偝傟偰偄傞偙偲傪妋擣偟丄乽僼儖僐儞僩儘乕儖乿傪乽嫋壜乿偡傞傛偆偵僠僃僢僋傪擖傟偰丄OK傪僋儕僢僋偡傞丅
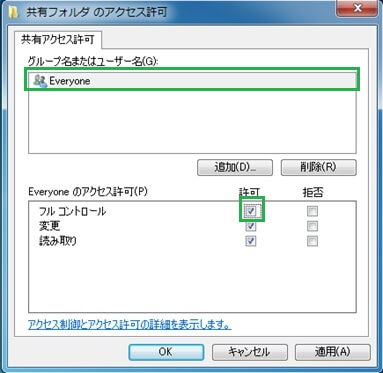
丂丂嘍峏偵OK傪僋儕僢僋偡傞偲丄椢榞偺晹暘偱嫟桳僼僅儖僟偺僷僗偑弌偰偒傑偡丅偙傟偑弌偨傜夋柺傪暵偠偰姰椆偱偡丅
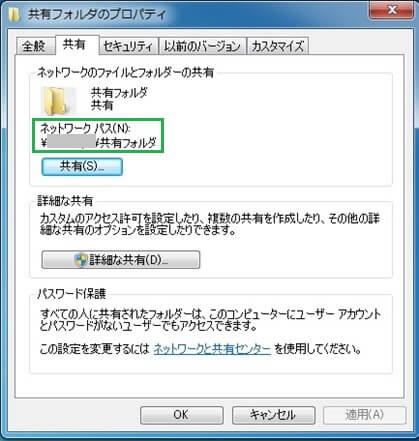
丂俁丏堏摦尦僷僜僐儞偐傜嫟桳僼僅儖僟傪奐偄偰僨乕僞堏摦丅
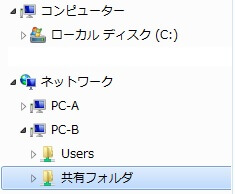 丂丂僄僋僗僾儘乕儔乕傪奐偒丄乽僱僢僩儚乕僋乿傪慖戰偡傞偲丄堏摦愭僷僜僐儞偺PC-B偑妋擣偱偒傑偡丅
丂丂僄僋僗僾儘乕儔乕傪奐偒丄乽僱僢僩儚乕僋乿傪慖戰偡傞偲丄堏摦愭僷僜僐儞偺PC-B偑妋擣偱偒傑偡丅
丂丂PC-B傪僋儕僢僋偡傞偲嶌惉偟偨乵嫟桳僼僅儖僟乶偑妋擣偱偒傑偡偺偱丄堏摦偡傞僨乕僞傪僐僺乕偟偰儁乕僗僩偡傞偩偗偱偡丅
丂 嵟嬤偼丄杦偳偺恖偑柍慄LAN偱僀儞僞乕僱僢僩傪墈棗偡傞傛偆偵側偭偰偒傑偟偨丅
丂柍慄LAN偼暋悢戜偺僷僜僐儞偐傜偱傕僀儞僞乕僱僢僩偵愙懕偡傞偙偲偑偱偒傑偡偺偱丄偙偺柍慄LAN娐嫬傪巊偆偲僷僜僐儞娫偱僨乕僞堏摦偑偱偒傑偡丅
丂LAN働乕僽儖偱僷僜僐儞娫偺僨乕僞堏摦傪峴偆傛傝傕帪娫偑妡偐傞傛偆偱偡偑丄偙偺娫僀儞僞乕僱僢僩傪墈棗偡傞側偳偺嶌嬈傕暲峴偟偰偱偒傑偡偺偱丄偦偺壙抣偼偁傞偲巚偄傑偡丅
僷僜僐儞娫傪柍慄LAN偱僨乕僞堏摦
丂 婎杮揑偵偼丄LAN働乕僽儖偱僷僜僐儞娫傪捈愙愙懕偟偨僨乕僞堏摦偲傎傏摨偠曽朄偱偡偺偱丄慜儊僯儏乕偺乵俹俠娫傪俴俙俶働乕僽儖偱僨乕僞堏摦乶傕嶲峫偵偟偰偔偩偝偄丅
丂侾丏奺僷僜僐儞偺僼儖僐儞僺儏乕僞柤偲儚乕僋僌儖乕僾柤傪妋擣

丂亂曄峏庤弴亃
丂乵僗僞乕僩乶佀乵僐儞僺儏乕僞乕乶傪塃僋儕僢僋佀乵僾儘僷僥傿(R)乶僋儕僢僋偐傜僐儞僺儏乕僞乕柤丄僪儊僀儞偍傛傃儚乕僋僌儖乕僾偺愝掕偵偁傞乵愝掕偺曄峏乶偐傜峴偄傑偡丅
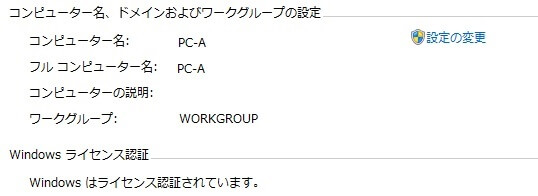
丂丂丂僨僗僋僩僢僾偺壗傕側偄強傪塃僋儕僢僋仺乽怴婯嶌惉乿仺乽僼僅儖僟乕乿傪慖戰偡傞偲乵怴偟偄僼僅儖僟乕乶偑嶌惉偝傟傑偡偺偱丄嫟桳僼僅儖僟乕偱偁傞偙偲偑暘偐傝傗偡偔椺偊偽乵嫟桳僼僅儖僟乶摍偵柤慜傪曄峏偟偰偔偩偝偄丅
丂丂嘆嫟桳僼僅儖僟A傪塃僋儕僢僋仺乽僾儘僷僥傿乿傪奐偔仺乽嫟桳僞僽乿傪奐偔丅
丂丂嘇乽徻嵶側嫟桳乿儃僞儞傪僋儕僢僋丅
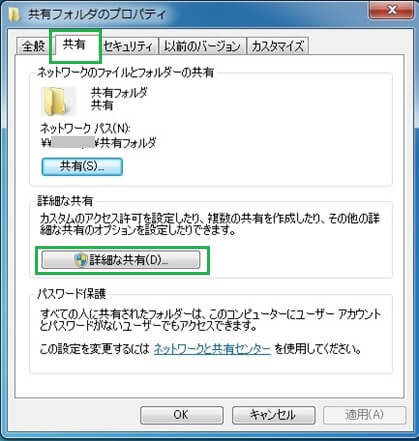
丂丂嘊乽偙偺僼僅儖僟乕傪嫟桳偡傞乿偵僠僃僢僋傪擖傟偰丄峏偵乽傾僋僙僗嫋壜乿偺儃僞儞傪僋儕僢僋偡傞丅

丂丂嘋丏乽Everyone乿偲昞帵偝傟偰偄傞偙偲傪妋擣偟丄乽僼儖僐儞僩儘乕儖乿傪乽嫋壜乿偡傞傛偆偵僠僃僢僋傪擖傟偰丄OK傪僋儕僢僋偡傞丅
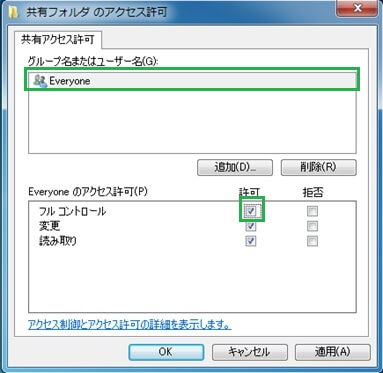
丂丂嘍峏偵OK傪僋儕僢僋偡傞偲丄椢榞偺晹暘偱嫟桳僼僅儖僟偺僷僗偑弌偰偒傑偡丅偙傟偑弌偨傜夋柺傪暵偠偰姰椆偱偡丅
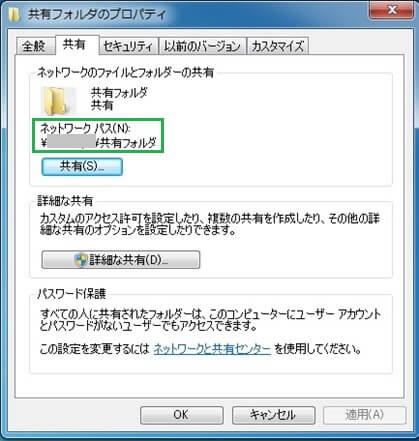
丂俁丏堏摦尦僷僜僐儞偐傜嫟桳僼僅儖僟傪奐偄偰僨乕僞堏摦丅
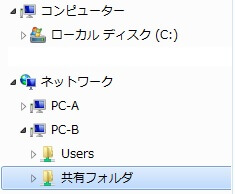 丂丂僄僋僗僾儘乕儔乕傪奐偒丄乽僱僢僩儚乕僋乿傪慖戰偡傞偲丄堏摦愭僷僜僐儞偺PC-B偑妋擣偱偒傑偡丅
丂丂僄僋僗僾儘乕儔乕傪奐偒丄乽僱僢僩儚乕僋乿傪慖戰偡傞偲丄堏摦愭僷僜僐儞偺PC-B偑妋擣偱偒傑偡丅丂丂PC-B傪僋儕僢僋偡傞偲嶌惉偟偨乵嫟桳僼僅儖僟乶偑妋擣偱偒傑偡偺偱丄堏摦偡傞僨乕僞傪僐僺乕偟偰儁乕僗僩偡傞偩偗偱偡丅












