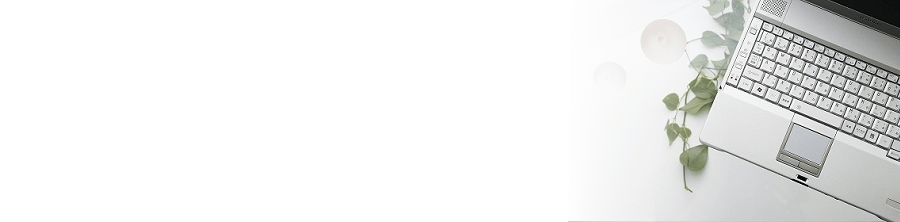
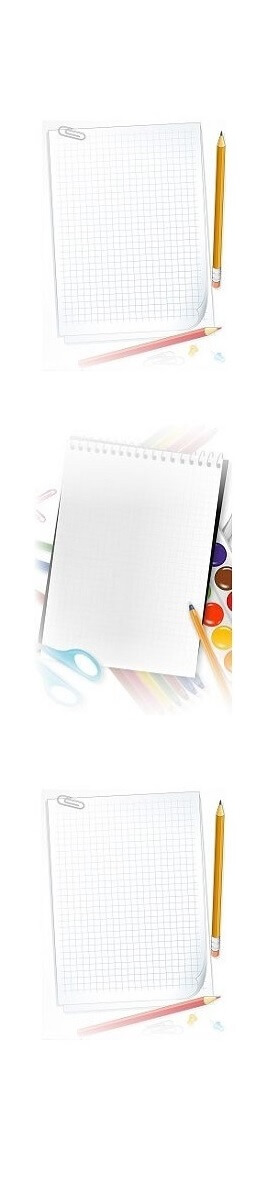
仛偦偺懠彅乆偺旛朰榐
偦偺懠彅乆
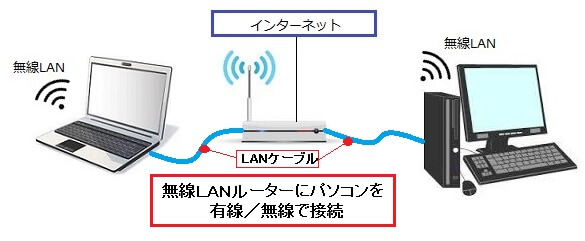 丂嘇僷僜僐儞偺僽儔僂僓偐傜儖乕僞乕愝掕夋柺傊傾僋僙僗
丂嘇僷僜僐儞偺僽儔僂僓偐傜儖乕僞乕愝掕夋柺傊傾僋僙僗
丂 儖乕僞乕偺儊乕僇乕偵傛偭偰IP傾僪儗僗偼堎側傝傑偡偺偱丄偁傜偐偠傔IP傾僪儗僗傪妋擣偟偰偔偩偝偄丅
丂僗僞乕僩儃僞儞傪塃僋儕僢僋偟偰丄僐儅儞僪僾儘儞僾僩(C)傪婲摦偟偰丄ipconfig偲擖椡偟偰儕僞乕儞僉乕傪墴偡偲IP傾僪儗僗偑昞帵偱偒傑偡丅
丂巹偺応崌偼丄僨僼僅儖僩僎乕僩僂僃僀偑192.186.11.1偲側偭偰偄傑偟偨偺偱丄偙傟傪擖椡偟偰偄傑偡丅
丂 妋擣偟偨IP傾僪儗僗傪僷僜僐儞偺僽儔僂僓(Internet Explorer側偳)偺傾僪儗僗僶乕偵擖椡偟傑偡丅
丂師偺傛偆側Windows 僙僉儏儕僥傿夋柺偑昞帵偝傟傑偡偺偱丄儐乕僓乕柤偲僷僗儚乕僪傪擖椡偟乽OK乿傪僋儕僢僋偟傑偡丅
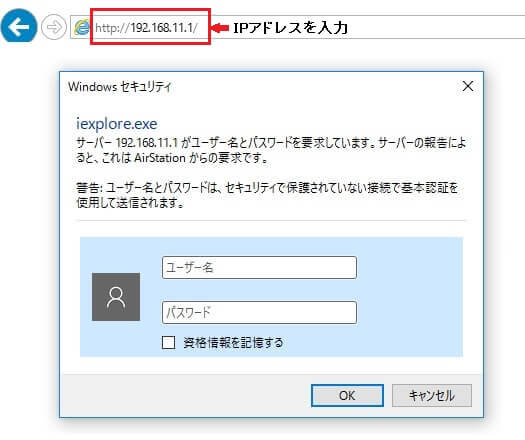
丂 儐乕僓乕柤偲僷僗儚乕僪偼丄柍慄儖乕僞乕偺儅僯儏傾儖偵婰嵹偝傟偰偄傑偡偑丄丂庡側儊乕僇乕偺傕偺偼丄師偺偲偍傝偱偡丅
丂儐乕僓乕柤偼丄僶僢僼傽儘乕偼root偱NEC丄I-O DATE丄Logitec側偳偼admin偱偡丅
丂僷僗儚乕僪偼擖椡偡傞昁梫偼傎偲傫偳偁傝傑偣傫偑丄Logitec偼儐乕僓乕柤偲摨偠admin偲擖椡偡傞昁梫偑偁傝傑偡丅
丂 嘊儖乕僞乕偺愝掕夋柺偐傜僷僗儚乕僪(埫崋僉乕)傪妋擣
丂 僶僢僼傽儘乕偺応崌偼丄師偺夋柺偐傜亂僔僗僥儉忣曬亃佀亂柍慄愝掕亃偱妋擣偱偒傑偡丅
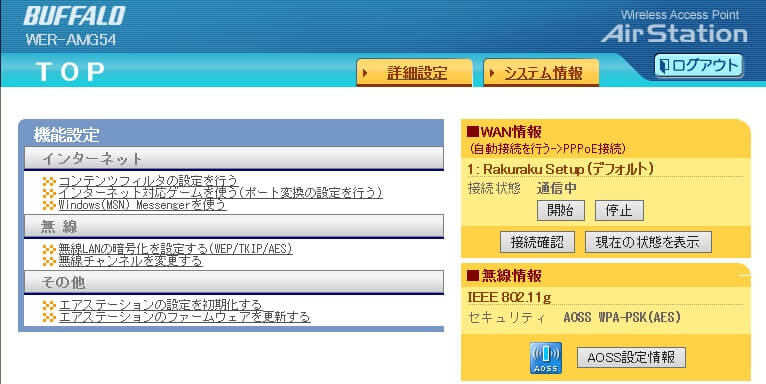
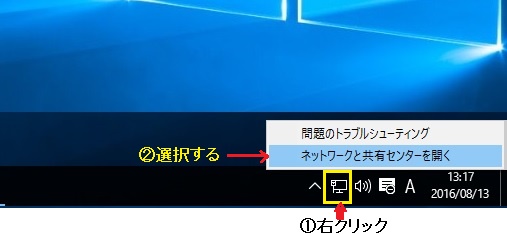
丂 嘇乽僱僢僩儚乕僋偲嫟桳僙儞僞乕乿夋柺偑昞帵偝傟偨傜丄嵍懁偺乽傾僟僾僞乕偺愝掕偺曄峏乿傪僋儕僢僋
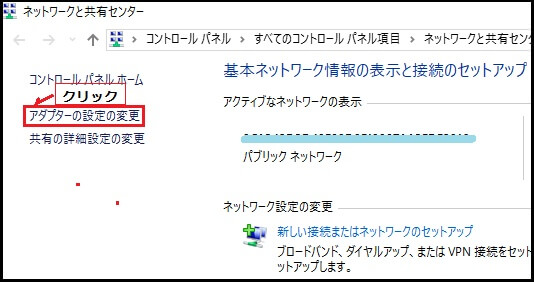
丂 嘊乽僱僢僩儚乕僋愙懕乿夋柺偑昞帵偝傟偨傜丄乽Wi-Fi乿傪僟僽儖僋儕僢僋
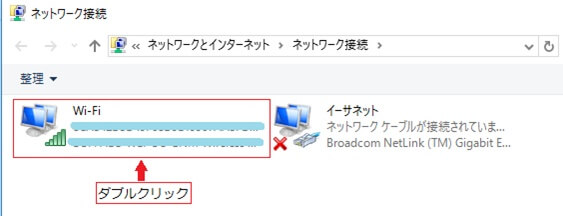
丂 嘋乽Wi-Fi偺忬懺乿夋柺偑昞帵偝傟偨傜丄[儚僀儎儗僗偺僾儘僷僥傿]儃僞儞傪僋儕僢僋
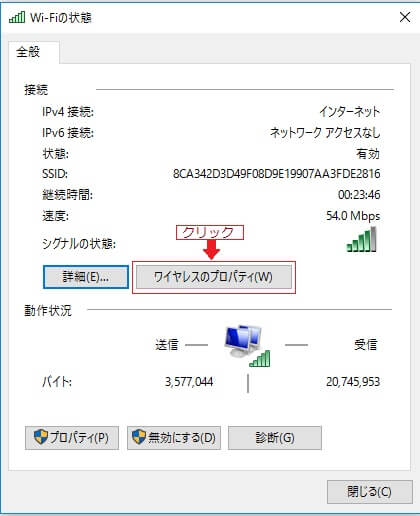
丂 嘍乽儚僀儎儗僗僱僢僩儚乕僋偺僾儘僷僥傿乿夋柺偑奐偄偨傜丄乽僙僉儏儕僥傿乕乿僞僌傪僋儕僢僋佀乽僱僢僩儚乕僋僙僉儏儕僥傿僉乕乿偑昞帵偝傟傑偡丅
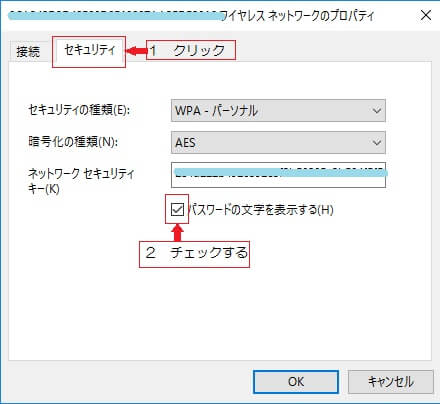
丂丂嘇僐儞僩儘乕儖僷僱儖(P)傪僋儕僢僋
丂丂嘊僱僢僩儚乕僋偲僀儞僞乕僱僢僩傪僋儕僢僋
丂丂嘋僱僢僩儚乕僋偲嫟桳僙儞僞乕傪僋儕僢僋
丂丂嘍嵍懁偵偁傞儊僯儏乕崁栚偺傾僟僾僞乕偺愝掕偺曄峏傪僋儕僢僋
丂丂嘐Windows10偐傜妋擣偡傞曽朄偺嘊偐傜摨偠憖嶌
丂 仢僷僜僐儞傪攦偄懼偊偨傝偟偨応崌丄偙傟傑偱巊梡偟偰偒偨柍慄俴俙俶乮倂倝亅俥倝乯儖乕僞乕偵愙懕偡傞偵偼僷僗儚乕僪乮埫崋僉乕乛僙僉儏儕僥傿乕僉乕乯偑昁梫偲側傝傑偡丅
丂 僷僗儚乕僪偼丄柍慄俴俙俶乮倂倝亅俥倝乯儖乕僞乕杮懱偵婰嵹偝傟偰偄傞応崌傕偁傝傑偡偑丄婰嵹偝傟偰偄側偄応崌傗僷僗儚乕僪偺弶婜抣傪曄峏偟偰偄傞応崌偼丄柍慄俴俙俶乮倂倝亅俥倝乯儖乕僞乕偵僷僜僐儞傪桳慄乮俴俙俶働乕僽儖乯乛柍慄偱愙懕偟偰丄僽儔僂僓
乮倂倕倐儁乕僕傪墈棗偡傞僜僼僩丗Internet Explorer傗Firefox側偳乯偐傜妋擣偡傞偙偲偑
偱偒傑偡丅
柍慄俴俙俶儖乕僞乕偵僷僜僐儞傪桳慄乛柍慄偱愙懕偟偰妋擣偡傞曽朄
丂嘆僷僜僐儞偲柍慄LAN(Wi-Fi)儖乕僞乕傪桳慄/柍慄偱愙懕
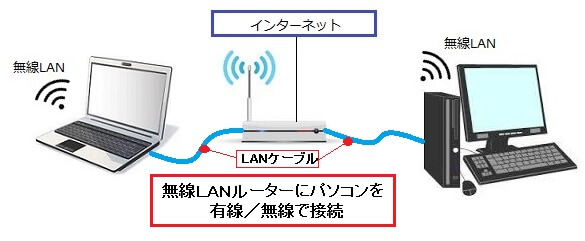
丂 儖乕僞乕偺儊乕僇乕偵傛偭偰IP傾僪儗僗偼堎側傝傑偡偺偱丄偁傜偐偠傔IP傾僪儗僗傪妋擣偟偰偔偩偝偄丅
丂僗僞乕僩儃僞儞傪塃僋儕僢僋偟偰丄僐儅儞僪僾儘儞僾僩(C)傪婲摦偟偰丄ipconfig偲擖椡偟偰儕僞乕儞僉乕傪墴偡偲IP傾僪儗僗偑昞帵偱偒傑偡丅
丂巹偺応崌偼丄僨僼僅儖僩僎乕僩僂僃僀偑192.186.11.1偲側偭偰偄傑偟偨偺偱丄偙傟傪擖椡偟偰偄傑偡丅
丂 妋擣偟偨IP傾僪儗僗傪僷僜僐儞偺僽儔僂僓(Internet Explorer側偳)偺傾僪儗僗僶乕偵擖椡偟傑偡丅
丂師偺傛偆側Windows 僙僉儏儕僥傿夋柺偑昞帵偝傟傑偡偺偱丄儐乕僓乕柤偲僷僗儚乕僪傪擖椡偟乽OK乿傪僋儕僢僋偟傑偡丅
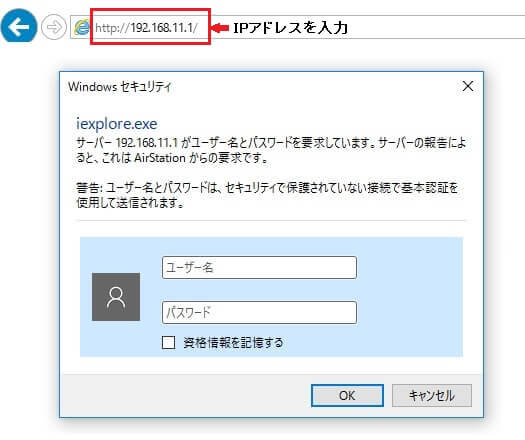
丂 儐乕僓乕柤偲僷僗儚乕僪偼丄柍慄儖乕僞乕偺儅僯儏傾儖偵婰嵹偝傟偰偄傑偡偑丄丂庡側儊乕僇乕偺傕偺偼丄師偺偲偍傝偱偡丅
丂儐乕僓乕柤偼丄僶僢僼傽儘乕偼root偱NEC丄I-O DATE丄Logitec側偳偼admin偱偡丅
丂僷僗儚乕僪偼擖椡偡傞昁梫偼傎偲傫偳偁傝傑偣傫偑丄Logitec偼儐乕僓乕柤偲摨偠admin偲擖椡偡傞昁梫偑偁傝傑偡丅
丂 嘊儖乕僞乕偺愝掕夋柺偐傜僷僗儚乕僪(埫崋僉乕)傪妋擣
丂 僶僢僼傽儘乕偺応崌偼丄師偺夋柺偐傜亂僔僗僥儉忣曬亃佀亂柍慄愝掕亃偱妋擣偱偒傑偡丅
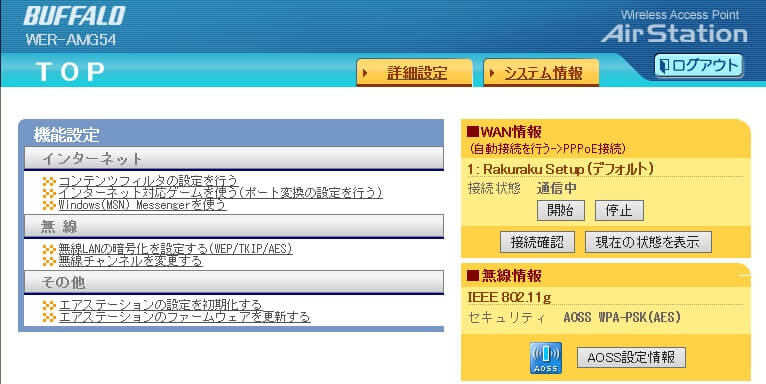
Windows10偐傜妋擣偡傞曽朄
丂 嘆僐儞僺儏乕僞乕夋柺嵍壓偺捠抦椞堟偵昞帵偝傟偰偄傞[僱僢僩儚乕僋]傾僀僐儞傪塃僋儕僢僋偟偰丄乽僱僢僩儚乕僋偲嫟桳僙儞僞乕傪奐偔乿傪慖戰
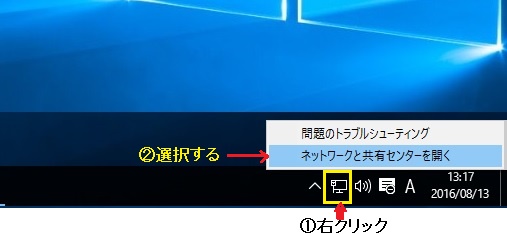
丂 嘇乽僱僢僩儚乕僋偲嫟桳僙儞僞乕乿夋柺偑昞帵偝傟偨傜丄嵍懁偺乽傾僟僾僞乕偺愝掕偺曄峏乿傪僋儕僢僋
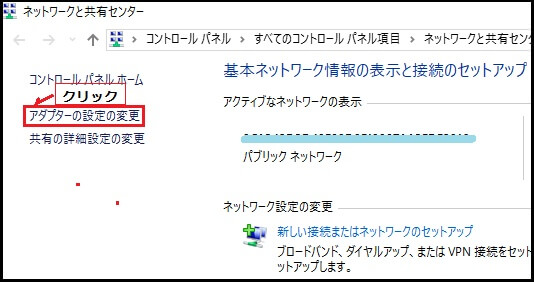
丂 嘊乽僱僢僩儚乕僋愙懕乿夋柺偑昞帵偝傟偨傜丄乽Wi-Fi乿傪僟僽儖僋儕僢僋
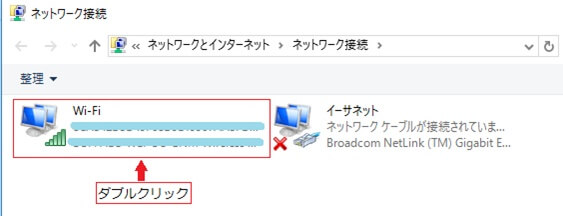
丂 嘋乽Wi-Fi偺忬懺乿夋柺偑昞帵偝傟偨傜丄[儚僀儎儗僗偺僾儘僷僥傿]儃僞儞傪僋儕僢僋
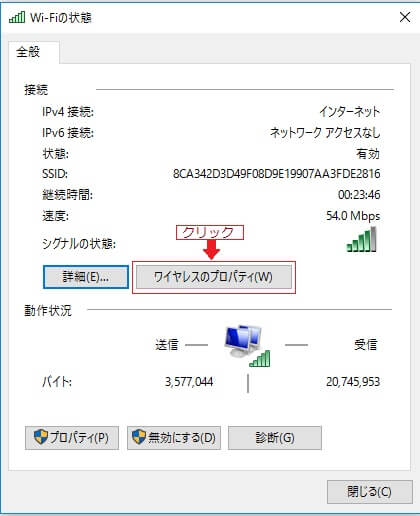
丂 嘍乽儚僀儎儗僗僱僢僩儚乕僋偺僾儘僷僥傿乿夋柺偑奐偄偨傜丄乽僙僉儏儕僥傿乕乿僞僌傪僋儕僢僋佀乽僱僢僩儚乕僋僙僉儏儕僥傿僉乕乿偑昞帵偝傟傑偡丅
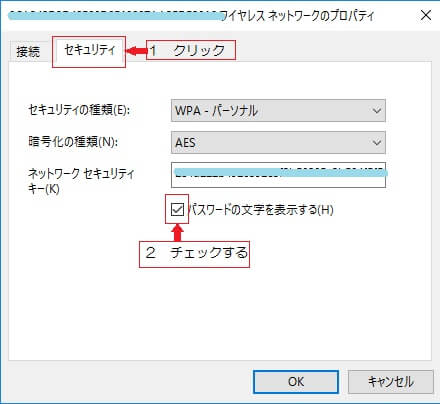
僐儞僩儘-儖僷僱儖偐傜妋擣偡傞曽朄
丂丂嘆僗僞乕僩儃僞儞傪塃僋儕僢僋丂丂嘇僐儞僩儘乕儖僷僱儖(P)傪僋儕僢僋
丂丂嘊僱僢僩儚乕僋偲僀儞僞乕僱僢僩傪僋儕僢僋
丂丂嘋僱僢僩儚乕僋偲嫟桳僙儞僞乕傪僋儕僢僋
丂丂嘍嵍懁偵偁傞儊僯儏乕崁栚偺傾僟僾僞乕偺愝掕偺曄峏傪僋儕僢僋
丂丂嘐Windows10偐傜妋擣偡傞曽朄偺嘊偐傜摨偠憖嶌












