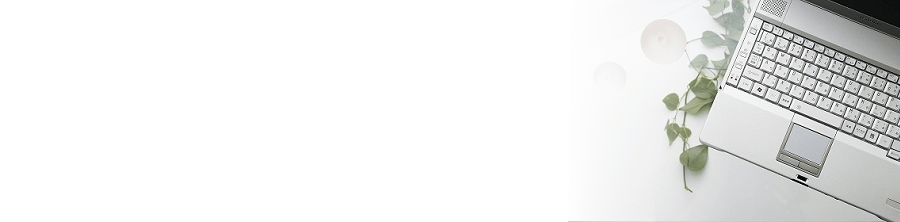
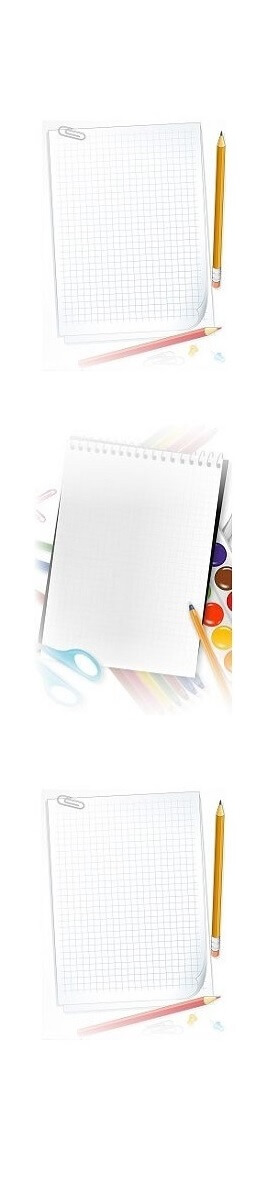
仛偦偺懠彅乆偺旛朰榐
偦偺懠彅乆
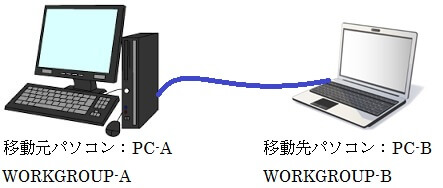 丂亂曄峏庤弴亃
丂亂曄峏庤弴亃
丂乵僗僞乕僩乶佀乵僐儞僺儏乕僞乕乶傪塃僋儕僢僋佀乵僾儘僷僥傿(R)乶僋儕僢僋偐傜僐儞僺儏乕僞乕柤丄僪儊僀儞偍傛傃儚乕僋僌儖乕僾偺愝掕偵偁傞乵愝掕偺曄峏乶偐傜峴偄傑偡丅
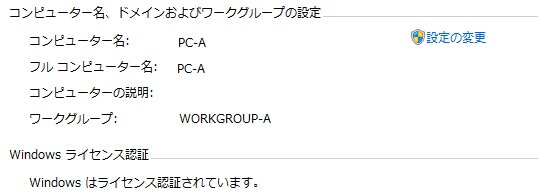 丂俀丏IP傾僪儗僗偺愝掕
丂俀丏IP傾僪儗僗偺愝掕
丂丂丂PC-A丗IP傾僪儗僗仺192.168.0.1丂丂丂丂丂丂丂丂丂丂PC-B丗IP傾僪儗僗仺192.168.0.2
丂丂丂丂丂丂丂僒僽僱僢僩儅僗僋仺255.255.255.0丂丂丂丂丂丂丂丂丂僒僽僱僢僩儅僗僋仺255.255.255.0
丂亂愝掕庤弴亃乮僐儞僺儏乕僞乕暿偵偦傟偧傟愝掕偺偙偲乯
丂乵僗僞乕僩乶佀乵僐儞僩儘乕儖僷僱儖乶佀乵僱僢僩儚乕僋偲僀儞僞乕僱僢僩乶佀乵僱僢僩儚乕僋偲嫟桳僙儞僞乕乶佀乵傾僟僾僞乕偺愝掕偺曄峏乶佀乵儘乕僇儖僄儕傾愙懕乶塃僋儕僢僋佀乵僾儘僷僥傿(R)乶佀乵僀儞僞乕僱僢僩丂僾儘僩僐儖丂僶乕僕儑儞係(TCP/IPv4)乶傪慖戰佀乵僾儘僷僥傿(R)乶僋儕僢僋偱乵僀儞僞乕僱僢僩丂僾儘僩僐儖丂僶乕僕儑儞係(TCP/IPv4)偺僾儘僷僥傿乶偱愝掕偟傑偡丅
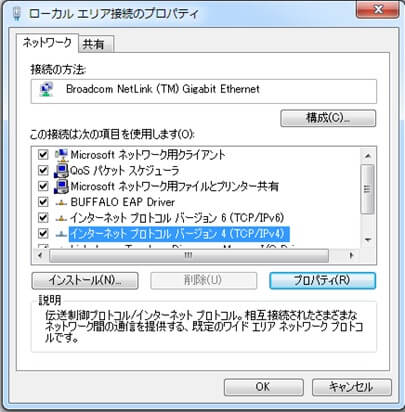
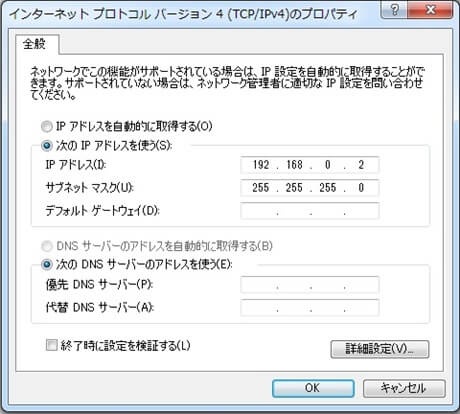
丂係丏PC-B偺僨僗僋僩僢僾偵嫟桳僼僅儖僟傪嶌惉
丂丂僨僗僋僩僢僾偵怴婯僼僅儖僟傪嶌惉偟偰丄僼僅儖僟柤傪暘偐傝傗偡偔丄椺偊偽僼僅儖僟柤乽嫟桳僼僅儖僟乿傪嶌惉偟丄塃僋儕僢僋偟偰僾儘僷僥傿偐傜嫟桳僞僽傪奐偒丄師偄偱丄乽徻嵶側嫟桳乿儃僞儞傪僋儕僢僋偟傑偡丅
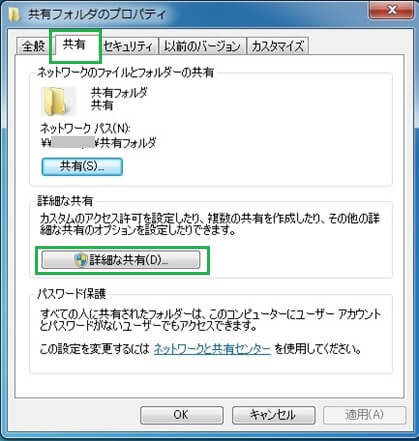
丂乽徻嵶側嫟桳乿愝掕夋柺偵偍偄偰乽偙偺僼僅儖僟傪嫟桳偡傞乿偵僠僃僢僋傪擖傟偰丄峏偵乽傾僋僙僗嫋壜乿偺儃僞儞傪僋儕僢僋偡傞丅

丂乽傾僋僙僗嫋壜乿愝掕夋柺偵偍偄偰丄乽Everyone乿偲昞帵偝傟偰偄傞偙偲傪妋擣偟丄乽僼儖僐儞僩儘乕儖乿傪乽嫋壜乿偡傞傛偆偵僠僃僢僋傪擖傟偰丄乵揔梡(A)乶丄乵OK乶傪僋儕僢僋偟偰嫟桳僼僅儖僟偺嶌惉偼姰椆偱偡丅
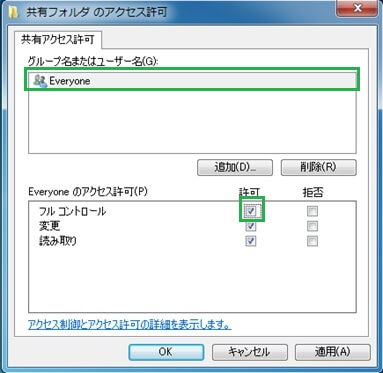
丂乵OK乶傪僋儕僢僋偡傞偲丄椢榞偺晹暘偱嫟桳僼僅儖僟偺僷僗偑弌偰偒傑偡丅偙傟偑弌偨傜夋柺傪暵偠偰姰椆偱偡丅
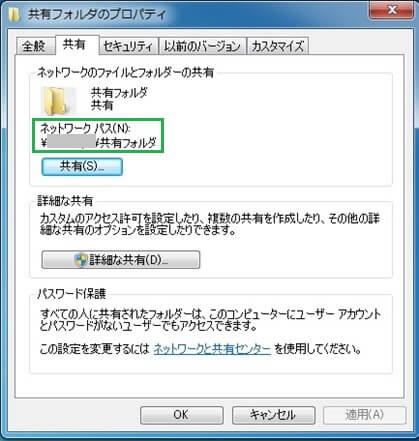
丂俆丏PC-A偐傜嫟桳僼僅儖僟傪奐偄偰僨乕僞堏摦
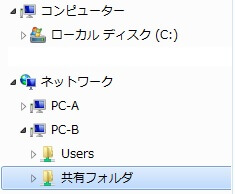 丂丂嵞婲摦屻丄堏摦尦僷僜僐儞丗PC-A偐傜僄僋僗僾儘乕儔傪奐偒丄塃壓偵偁傞僱僢僩儚乕僋傪僋儕僢僋偡傞偲堏摦愭僷僜僐儞丗PC-B偺嫟桳僼僅儖僟傪奐偄偰僨乕僞堏摦傪峴偭偰偔偩偝偄丅
丂丂嵞婲摦屻丄堏摦尦僷僜僐儞丗PC-A偐傜僄僋僗僾儘乕儔傪奐偒丄塃壓偵偁傞僱僢僩儚乕僋傪僋儕僢僋偡傞偲堏摦愭僷僜僐儞丗PC-B偺嫟桳僼僅儖僟傪奐偄偰僨乕僞堏摦傪峴偭偰偔偩偝偄丅
丂俇丏僨乕僞堏摦偑廔傢偭偨傜丄偦傟偧傟偺IP傾僪儗僗偺愝掕傪尦偵栠偟偰偍偒傑偡丅
丂亂傛偔偁傞僩儔僽儖亃
丂俻侾丗PC-B偵傾僋僙僗帪偵僷僗儚乕僪傪梫媮偝傟傞応崌
丂俙侾丗嘆嫟桳僼僅儖僟A傪塃僋儕僢僋仺乽僾儘僷僥傿乿傪奐偔仺乽嫟桳僞僽乿傪奐偔丅
丂丂丂丂嘇乽僱僢僩儚乕僋偲嫟桳僙儞僞乕乿傪僋儕僢僋偡傞丅
丂丂丂丂嘊夋柺壓晹偵偰僷僗儚乕僪曐岇嫟桳傪柍岠偵偟傑偡丅
丂俻俀丗PC-B偵傾僋僙僗弌棃側偄応崌
丂俙俀丗忋婰偺僷僗儚乕僪曐岇嫟桳傪柍岠壔偡傞夋柺偺拞偱丄乽僱僢僩儚乕僋扵嶕乿丄媦傃乽僼傽僀儖偲僾儕儞僞偺嫟桳乿偑柍岠偱偁傞壜擻惈偑偁傝傑偡丅
丂丂丂丂偙傟傜傪桳岠壔偟偰偔偩偝偄丅
丂丂丂丂僼傽僀傾僂僅乕儖婡擻偵傛傝抏偐傟偰偄傞壜擻惈偑偁傝傑偡丅憃曽偺僷僜僐儞偵僼傽僀傾僂僅乕儖婡擻偑摦嶌偟偰偄傞応崌偼柍岠壔偟偰嵞帋峴偟偰傒偰偔偩偝偄丅
丂 怴偟偄僷僜僐儞傪峸擖偟偨偲偒側偳丄屆偄僷僜僐儞偺僨乕僞傪怴偟偄僷僜僐儞偵僨乕僞傪堏偟偨偄偙偲偑偁傝傑偡傛僱丅
丂巹偼丄USB儊儌儕傗DVD-R側偳傪巊偭偰峴偭偰偄傑偟偨偑丄崱偼巊偆偙偲偺側偄LAN働乕僽儖乮僋儘僗働乕僽儖乯偑偨傑偨傑堷弌偟偵偁偭偨偺偱丄崱夞丄偦傟傪巊偭偰僷僜僐儞摨巑傪愙懕偟偰帋偟偰傒偨偲偙傠丄娙扨偵峴偆偙偲偑偱偒傑偟偨偺偱丄婰榐偲偟偰巆偡偙偲偵偟傑偟偨丅
僷僜僐儞娫傪LAN働乕僽儖偱僨乕僞堏摦
丂侾丏僐儞僺儏乕僞乕柤偲儚乕僋僌儖乕僾柤傪曄峏乮妋擣乯
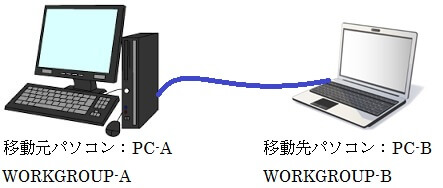
丂乵僗僞乕僩乶佀乵僐儞僺儏乕僞乕乶傪塃僋儕僢僋佀乵僾儘僷僥傿(R)乶僋儕僢僋偐傜僐儞僺儏乕僞乕柤丄僪儊僀儞偍傛傃儚乕僋僌儖乕僾偺愝掕偵偁傞乵愝掕偺曄峏乶偐傜峴偄傑偡丅
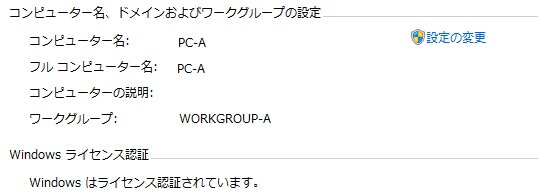
丂丂丂PC-A丗IP傾僪儗僗仺192.168.0.1丂丂丂丂丂丂丂丂丂丂PC-B丗IP傾僪儗僗仺192.168.0.2
丂丂丂丂丂丂丂僒僽僱僢僩儅僗僋仺255.255.255.0丂丂丂丂丂丂丂丂丂僒僽僱僢僩儅僗僋仺255.255.255.0
丂亂愝掕庤弴亃乮僐儞僺儏乕僞乕暿偵偦傟偧傟愝掕偺偙偲乯
丂乵僗僞乕僩乶佀乵僐儞僩儘乕儖僷僱儖乶佀乵僱僢僩儚乕僋偲僀儞僞乕僱僢僩乶佀乵僱僢僩儚乕僋偲嫟桳僙儞僞乕乶佀乵傾僟僾僞乕偺愝掕偺曄峏乶佀乵儘乕僇儖僄儕傾愙懕乶塃僋儕僢僋佀乵僾儘僷僥傿(R)乶佀乵僀儞僞乕僱僢僩丂僾儘僩僐儖丂僶乕僕儑儞係(TCP/IPv4)乶傪慖戰佀乵僾儘僷僥傿(R)乶僋儕僢僋偱乵僀儞僞乕僱僢僩丂僾儘僩僐儖丂僶乕僕儑儞係(TCP/IPv4)偺僾儘僷僥傿乶偱愝掕偟傑偡丅
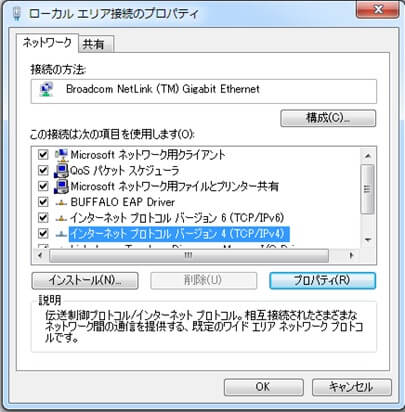
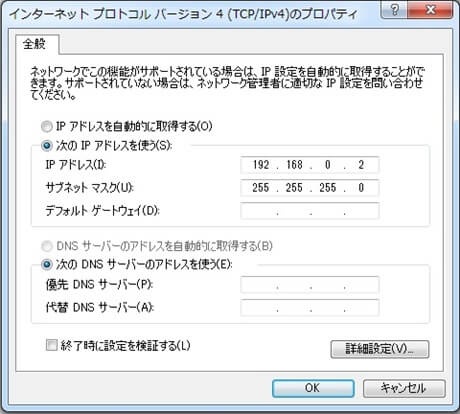
丂係丏PC-B偺僨僗僋僩僢僾偵嫟桳僼僅儖僟傪嶌惉
丂丂僨僗僋僩僢僾偵怴婯僼僅儖僟傪嶌惉偟偰丄僼僅儖僟柤傪暘偐傝傗偡偔丄椺偊偽僼僅儖僟柤乽嫟桳僼僅儖僟乿傪嶌惉偟丄塃僋儕僢僋偟偰僾儘僷僥傿偐傜嫟桳僞僽傪奐偒丄師偄偱丄乽徻嵶側嫟桳乿儃僞儞傪僋儕僢僋偟傑偡丅
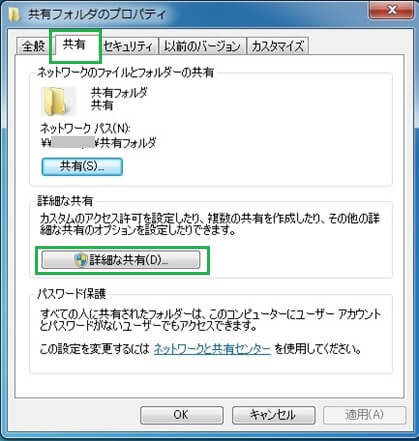
丂乽徻嵶側嫟桳乿愝掕夋柺偵偍偄偰乽偙偺僼僅儖僟傪嫟桳偡傞乿偵僠僃僢僋傪擖傟偰丄峏偵乽傾僋僙僗嫋壜乿偺儃僞儞傪僋儕僢僋偡傞丅

丂乽傾僋僙僗嫋壜乿愝掕夋柺偵偍偄偰丄乽Everyone乿偲昞帵偝傟偰偄傞偙偲傪妋擣偟丄乽僼儖僐儞僩儘乕儖乿傪乽嫋壜乿偡傞傛偆偵僠僃僢僋傪擖傟偰丄乵揔梡(A)乶丄乵OK乶傪僋儕僢僋偟偰嫟桳僼僅儖僟偺嶌惉偼姰椆偱偡丅
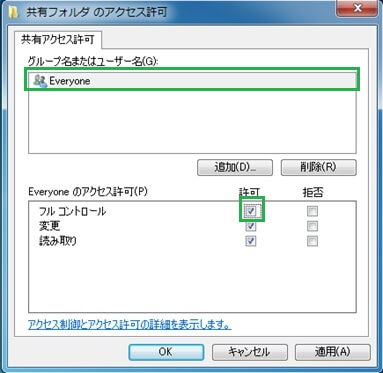
丂乵OK乶傪僋儕僢僋偡傞偲丄椢榞偺晹暘偱嫟桳僼僅儖僟偺僷僗偑弌偰偒傑偡丅偙傟偑弌偨傜夋柺傪暵偠偰姰椆偱偡丅
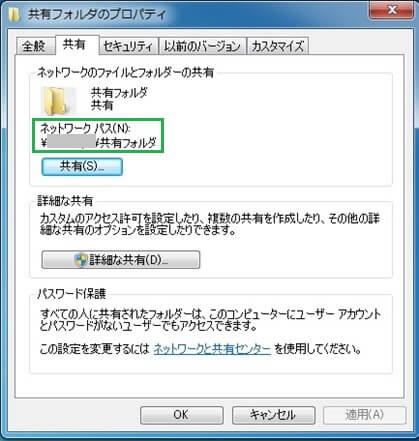
丂俆丏PC-A偐傜嫟桳僼僅儖僟傪奐偄偰僨乕僞堏摦
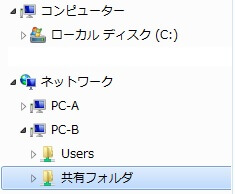 丂丂嵞婲摦屻丄堏摦尦僷僜僐儞丗PC-A偐傜僄僋僗僾儘乕儔傪奐偒丄塃壓偵偁傞僱僢僩儚乕僋傪僋儕僢僋偡傞偲堏摦愭僷僜僐儞丗PC-B偺嫟桳僼僅儖僟傪奐偄偰僨乕僞堏摦傪峴偭偰偔偩偝偄丅
丂丂嵞婲摦屻丄堏摦尦僷僜僐儞丗PC-A偐傜僄僋僗僾儘乕儔傪奐偒丄塃壓偵偁傞僱僢僩儚乕僋傪僋儕僢僋偡傞偲堏摦愭僷僜僐儞丗PC-B偺嫟桳僼僅儖僟傪奐偄偰僨乕僞堏摦傪峴偭偰偔偩偝偄丅丂俇丏僨乕僞堏摦偑廔傢偭偨傜丄偦傟偧傟偺IP傾僪儗僗偺愝掕傪尦偵栠偟偰偍偒傑偡丅
丂亂傛偔偁傞僩儔僽儖亃
丂俻侾丗PC-B偵傾僋僙僗帪偵僷僗儚乕僪傪梫媮偝傟傞応崌
丂俙侾丗嘆嫟桳僼僅儖僟A傪塃僋儕僢僋仺乽僾儘僷僥傿乿傪奐偔仺乽嫟桳僞僽乿傪奐偔丅
丂丂丂丂嘇乽僱僢僩儚乕僋偲嫟桳僙儞僞乕乿傪僋儕僢僋偡傞丅
丂丂丂丂嘊夋柺壓晹偵偰僷僗儚乕僪曐岇嫟桳傪柍岠偵偟傑偡丅
丂俻俀丗PC-B偵傾僋僙僗弌棃側偄応崌
丂俙俀丗忋婰偺僷僗儚乕僪曐岇嫟桳傪柍岠壔偡傞夋柺偺拞偱丄乽僱僢僩儚乕僋扵嶕乿丄媦傃乽僼傽僀儖偲僾儕儞僞偺嫟桳乿偑柍岠偱偁傞壜擻惈偑偁傝傑偡丅
丂丂丂丂偙傟傜傪桳岠壔偟偰偔偩偝偄丅
丂丂丂丂僼傽僀傾僂僅乕儖婡擻偵傛傝抏偐傟偰偄傞壜擻惈偑偁傝傑偡丅憃曽偺僷僜僐儞偵僼傽僀傾僂僅乕儖婡擻偑摦嶌偟偰偄傞応崌偼柍岠壔偟偰嵞帋峴偟偰傒偰偔偩偝偄丅












